Microsoft wants to make you love your computer again. Our regularly updated list shows you the best Windows 10 features that are just around the corner.
This spring, Microsoft will release the next major update to Windows 10. Dubbed Creators Update, the free download includes new 3D apps, VR capabilities and 4K game streaming among its flashier features.
But you don’t need to be a graphics professional or VR-headset owner to appreciate what the Creators Update has in store. I’ve just spent weeks using a preview build of Microsoft’s operating system and pouring over Microsoft’s change logs, and found that the next version of Windows contains dozens of tweaks and enhancements for everyday users as well.
So I believe these are the true top 10 features coming to Windows 10 — not the snazziest, but the ones that might actually make Windows work better when you’re trying to get work done. As neither a visual artist nor a VR early adopter, these are the changes I’m most excited about.
If you like our picks — or even if you dislike them! — bookmark this page and check back. We’ll be updating this post as Microsoft announces new features and new versions of Windows, so this article can become a living guide to how your computing life might improve.
1. Smarter Settings layout
If you head to the Bluetooth page in Windows 10’s Settings page right now, you won’t find a button to Add a Device, which I find maddening. Instead, you must tab over to “Connected Devices” to perform the simple, common task of adding a Bluetooth peripheral to your computer. There’s also no easy way to disconnect from a Bluetooth device without removing it entirely.
Creators Update addresses this mess by combining the separate “Bluetooth” and “Connected devices” pages into one “Bluetooth & other devices” page in Settings where you you can add, remove, connect and disconnect devices at will.

Hard drive nearing capacity? Mine always seems to be. Creators Update can help keep your drive from filling up with crap. Head to Settings > System > Storage and turn on Storage sense.
With this setting enabled, Windows will automatically delete unused temporary files, as well as files that have been in the Recycle Bin for more than 30 days. I’m pretty good with emptying the Recycle Bin on something approaching a regular schedule, but I’m also very happy to have Windows track down and eradicate needless temp files.

Right now, when you swipe in from the right edge of your screen to call up the Action Center, there’s a control to adjust display brightness — but tapping it only bumps up display brightness in huge, 25 percent blocks. Usually, I’m looking for finer control. But Creators Update offers handy sliders for both brightness and volume.
Microsoft is also testing a slider that could help you fine-tune the balance between your computer’s battery life and performance. You can see a picture of that below.

One of the more puzzling things about Windows 10 is how difficult it is to change the resolution of your display. (Currently, you must right-click on the desktop, select Display Settings, scroll to the bottom and click “Advanced display settings” to find it.)
I’d argue that the display resolution isn’t exactly an “advanced” setting, and Microsoft finally agrees; Creators Update places the screen resolution drop-down in its rightful place on the main Display settings page.
I agree, the worst part about Windows 10 is automatic updates. With Creators Update, you can’t stop automatic updates from happening, but you can delay some of them — for about a month, anyhow. Head to Settings > Update & security > Windows Update and click Advanced options under Update settings. Here, you’ll see a toggle switch for Pause Updates, which lets you prevent updates from being installed for up to 35 days.
You aren’t completely free from the specter of an automatic update taking control of your machine and potentially losing unsaved work. As the panel clearly states, “some updates… will continue to be installed.” But, hey, at least it’s a start.


Originally designed to give you control over your data usage if you’re using, say, a mobile hotspot or a satellite connection that has a data cap, a metered connection also has the added benefit of keeping Windows Updates at bay. Windows won’t download the update until you tell it to, or set your connection as unmetered.
But what if your computer is connected with a physical Ethernet cable? Creators’ Update adds that as well. To set your Ethernet connected as metered, head to Settings > Network & Internet > Ethernet and then click your Ethernet network. Next, toggle Set as metered connection.
It’s a bummer to upgrade to a 4K display only to find some of your apps look blurry, because the developer has yet to update them to run on a screen with so many pixels. Creators Update adds a way for you to override DPI settings so individual apps can scale properly (read: crisply) on high-resolution displays. Here’s how:
Right-click on the app and choose Properties. Click on the Compatibility tab and check the box for Override high DPI scaling behavior and then choose System (Enhanced) from the pull-down menu.
![]()
Forget to pay your cable bill or buy flowers for your wedding anniversary? Hopefully, never again: Creators Update adds two new options for Cortana Reminders, so you can now ask Cortana to remind you to do something “Every Month” or “Every Year.”
![]()
Currently, when you hit the share button in an app, the sharing options slide in from the right edge of the screen — usually not where I’m looking. But soon, the share window will pop up right in the center of the current app. The new Share menu in Windows 10 Creators Update offers the usual suspects — Cortana Reminder, Facebook, Mail, OneNote and Twitter — and also features suggestions to install the Box, Dropbox and Line apps.
![]()
Staring at an unnaturally blue screen at night can shift your body’s natural clock and make it difficult to get a good night’s sleep. Your phone likely has a way to switch to warmer colors at night, and Windows soon will, too. In Creators Update, there’s setting to lower the blue light of your PC. Head to Settings > System > Display > Night light settings. You can schedule it to come on at sunset or manually set hours. You’ll also find a new Night light button in the Action Center to toggle the setting on and off.

- Game mode: This new setting forces your PC to put more GPU and CPU resources toward the game you are playing and less to any other apps that you might have running for higher, more consistent framerates. It was just added to the latest Insider Build; I need more time to test its effectiveness before deciding on its ranking.
- Built-in Beam streaming: Also added in the latest build, gamers can call up the Game bar with the Windows key + G keyboard shortcut and begin streaming their gaming exploits to a live audience. Beam streaming promises less than a one-second delay.
- Start menu folders: Microsoft still hasn’t given up on the idea that you’ll use Start menu tiles instead of desktop shortcuts and the taskbar to launch apps. To lure you to the tiled Start menu, it lets you drag a tile on top of another tile to create a folder of like-minded tiles. It’ll feel very familiar to iPhone owners who pride themselves on their neat and orderly collection of app folders, though there’s no jiggling involved when creating Start tile folders.
- Custom color picker for Windows themes: You can select a custom color from a picker rather than being forced to choose from the limited selection Windows offers to personalize your Windows theme. Hurray for individuality!
- Throttled status for apps: Microsoft is experimenting with a new “throttled” status in an effort to improve battery life. Despite regularly checking the Task Manager, I have yet to see any of my apps achieve this status.
- Download progress bar in Action Center: You can keep an eye on any downloads in progress by simply swiping to reveal the Action Center, the perfect spot for such information.
- Microsoft Edge tab preview bar: Microsoft’s Edge browser offers an expandable bar that shows a thumbnail for all of your open tabs. Sounds useful in concept, but in practice I find the favicons on each of my open tabs are better indicators of what I’ve got open.
- Park unused tabs in Edge: Have too many tabs open? Me, too. With Edge, you can click a button to set aside your current tabs, which keeps them within an arm’s reach but stops them from running in the background and making your computer crawl. I’d like the ability to park only some of my tabs, however, instead of the current all-or-nothing approach.
- e-books and Edge: You’ll soon be able to buy e-books from the Windows Store and read them in Edge. There’s a new hub in Edge in between your Reading list and History for e-books. When reading an e-book in Edge, you can click a button to have Edge read aloud to you.



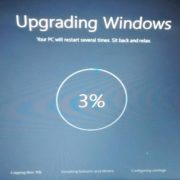
 All rights reserved
Designed by
All rights reserved
Designed by 
